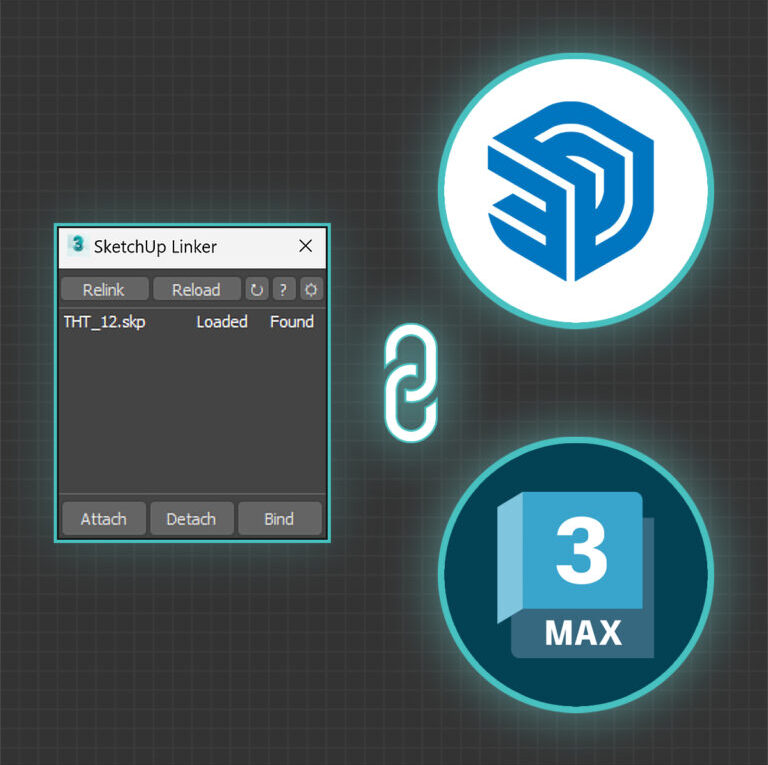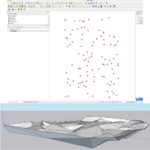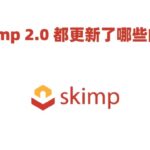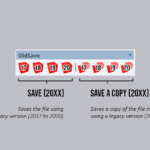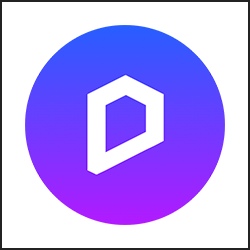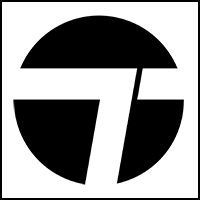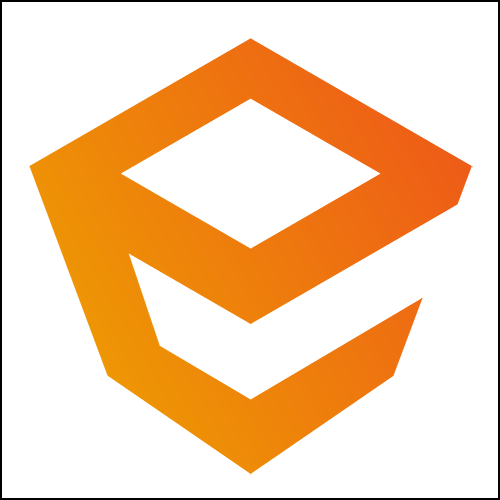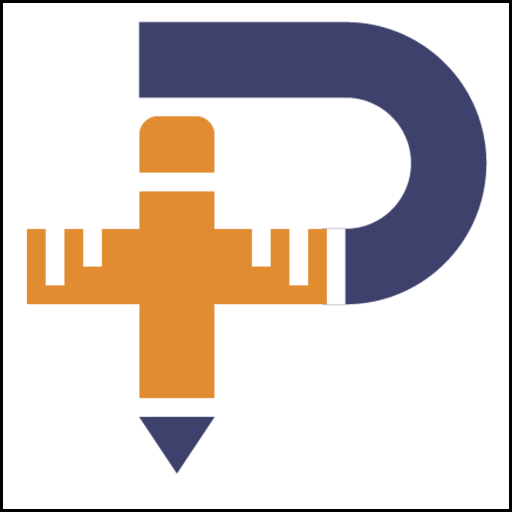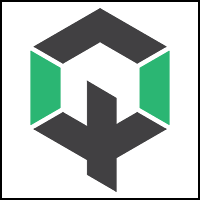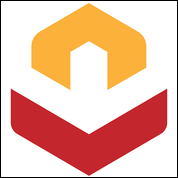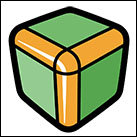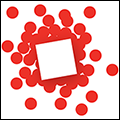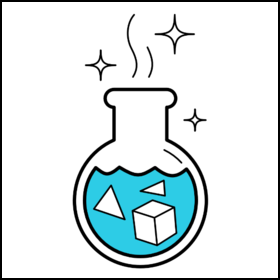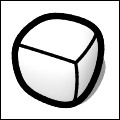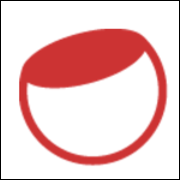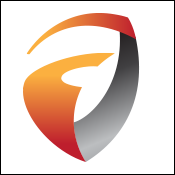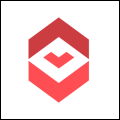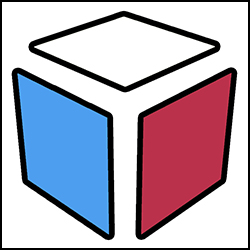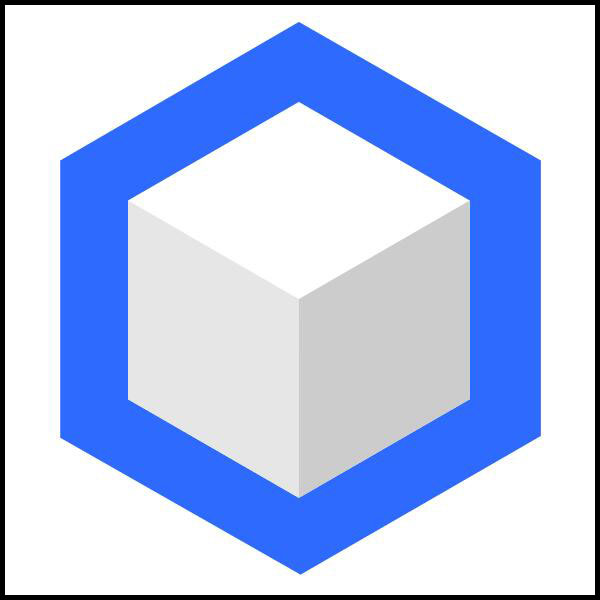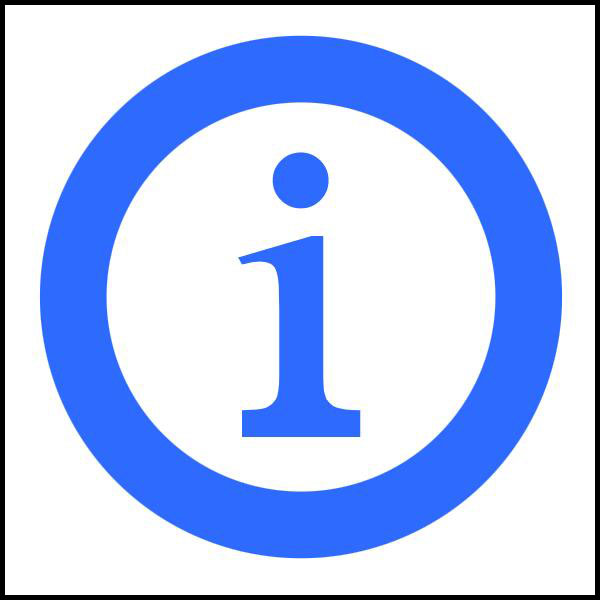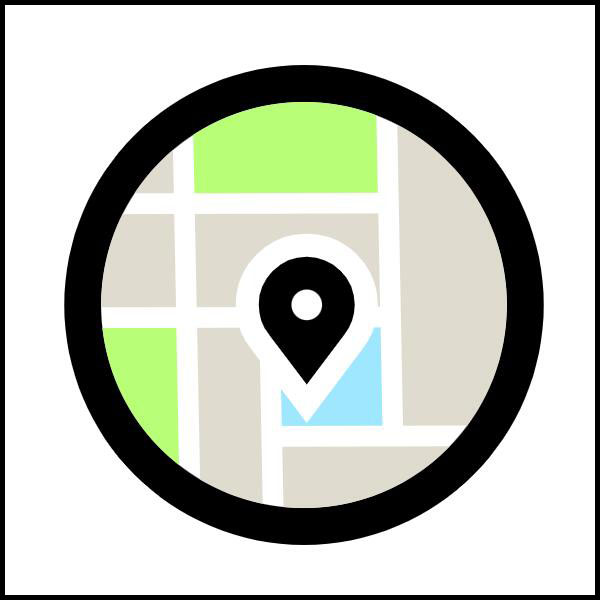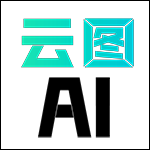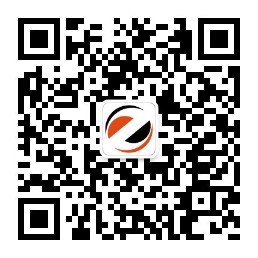SketchUp Linker (模型关联到Max) v1.0.0
插件作者:D95 DESIGN
当前版本:1.0.0
发布时间:2024.4.12
插件来源:https://d95design.com/blog/linking-sketchup-files-into-3ds-max/
工作原理
该工具将通过临时FBX文件帮助您将SketchUp文件链接到3ds Max中。这有助于您在3ds Max中更新设计,而无需浪费太多精力为每个对象重新分配材料和修改器。当SketchUp文件发生更改时,请点击SketchUp Linker中的重新加载,然后一切都会自动为您更新。
请注意,该脚本将按材质分离并重新附加所有多边形。因此,组和图层将不会被保留。如果您已经使用Lumion,则该工具的工作原理完全相同。
实际上,3ds Max 不支持直接链接 SketchUp (SKP) 文件。它支持的格式包括 DWG、DXF、RVT 和 FBX。因此,我们需要一个名为SketchUp Linker的支持工具。这是我开发的一个免费工具,它通过中间 FBX 文件将 SketchUp 文件链接到 3ds Max。
观看有关下面脚本的介绍视频。
安装方法
下载安装文件后,解压得到MZP文件。将此 MZP 文件拖放到 3ds Max 视口中。单击“安装”完成安装。安装后,SketchUp Linker对话框将自动出现,您可以立即开始使用它。
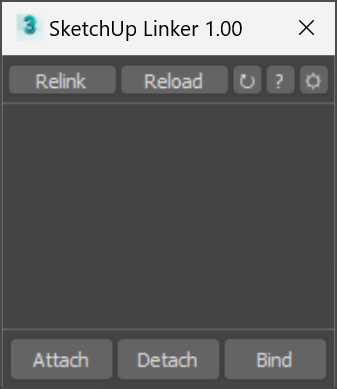 SketchUp 链接器用户界面
SketchUp 链接器用户界面
为了更方便地访问,您可能需要将SketchUp 链接器按钮添加到 3ds Max 工具栏。转至自定义用户界面 > 工具栏。在主 UI 组中,选择标记为D95 DESIGN 的类别。然后找到SketchUp 链接器命令,并将其拖到工具栏上。
该脚本在脚本系统设置中有一些选项。但是,默认设置应该适用于大多数情况。如果您想了解有关这些设置的更多信息,可以转到脚本系统设置并将鼠标悬停在每个复选框上以阅读有关它的工具提示。
准备 SketchUp 文件
正如传统导入时一样,您应该在开始传输到 3ds Max 之前清理并优化 SketchUp 文件。
为确保链接顺利,在开始之前,首先将不发生变化的元素导入到 3ds Max 中。然后,从当前 SketchUp 文件中删除这些内容,仅保留经常更改的内容。这将显着减少重新加载时间。请注意,该脚本不会加载 SketchUp 文件中的隐藏对象,因此您可能更愿意使用 SketchUp 中的图层(标签)来隐藏它们,而不是删除它们。
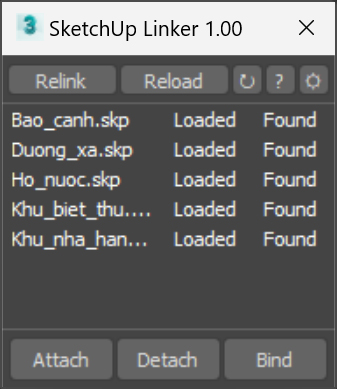 分体式模型,方便重新关联更新
分体式模型,方便重新关联更新
该脚本支持一次链接多个文件。因此,对于较大的项目,您可以将它们拆分为不同的文件以加快重新加载过程。
链接或重新加载文件时,SketchUp 链接器将分离所有面,然后按材质分组重新附加它们。因此,在 SketchUp 中正确应用和命名材质至关重要。如果您有使用 Lumion 的经验,这个过程会显得非常熟悉。
启动链接
一切准备就绪后,我们就可以开始链接过程了。在 3ds Max 中打开 SketchUp Linker,然后单击“附加”按钮。将出现一个文件选择窗口。选择要链接的 SketchUp 文件,然后单击“确定”。对于典型的建筑和室内模型,处理大约需要 5-20 秒。模型越详细、材料越多,所需的时间就越长。
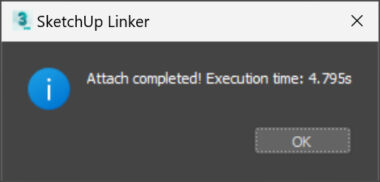 附上已完成的消息框
附上已完成的消息框
链接完成后,脚本将显示“附加完成!”屏幕上的通知以及处理时间。此时,如果一切正常,您的 SketchUp 模型将出现在 3ds Max 视口中,您可以开始处理它。
将在包含 SketchUp 文件的目录中创建 FBX 文件。删除该文件是安全的,并且不会给脚本带来任何问题。但是,最好保留它,以避免在重新打开 3ds Max 时出现烦人的“丢失文件”通知。
使用链接模型
您将找到可编辑网格形式的链接模型,除了“链接几何体”组中的“重置位置”按钮之外,“修改”选项卡中没有任何属性。这些模型无法直接编辑或转换为可编辑多边形或可编辑网格。
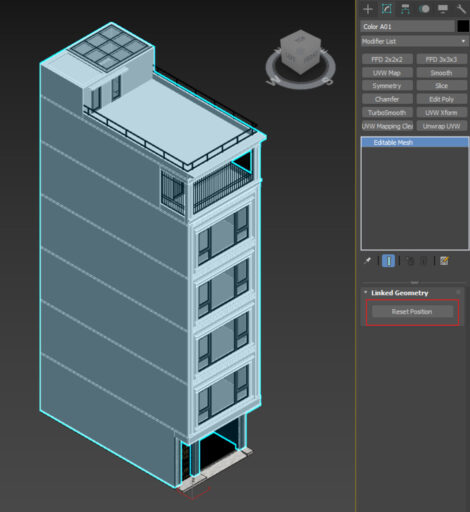 链接模型
链接模型
要编辑它们,您需要添加 Edit_Mesh 或 Edit_Poly 修改器。但是,不建议这样做,因为如果重新加载模型时顶点或面信息发生更改,则任何几何修改都可能会丢失。
可以将其他修改器(例如“平滑”、“UVW 贴图”、“倒角”或“对称”)添加到模型中。当您重新加载 SketchUp 模型时,这些修改器将与应用的材质一起保留。当您需要不断编辑计划时,这非常方便。
管理链接模型
链接模型后,SketchUp 链接器脚本会在其主界面中显示链接文件的列表,使您可以有效地管理这些连接。该列表分为三列:
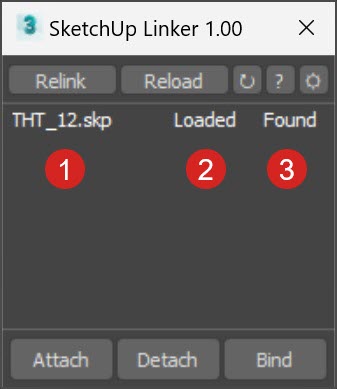 管理链接模型
管理链接模型
文件名 (1):显示当前场景中当前链接的 SketchUp 文件名。
链接状态 (2):如果链接状态为“已加载”,则模型已链接到 3ds Max。重新加载不会导致应用的材料和改性剂的损失。如果由于某种原因此链接中断(例如,与其他脚本冲突),脚本将显示“?”。此时,重新加载将不会保留已应用的材质和修改器。这个错误几乎是不可能修复的。
文件状态 (3):启动时,脚本将检查硬盘上 SketchUp 文件的路径。如果可以找到 SketchUp 文件,脚本将显示“Found”。否则,它将显示为“缺失”,并且您将无法重新加载这些模型。要修复此问题,请使用重新链接功能将路径重定向到包含 SketchUp 文件的文件夹。或者,如果文件名已更改,请右键单击,选择“更改 SketchUp 文件”以替换 SketchUp 文件。
右键单击列表中的文件会提供三个选项:
编辑模型:在 SketchUp 中打开文件进行修改。
更改 SketchUp 文件:将现有 SketchUp 文件替换为另一个文件。
打开所在文件夹:打开存储 SketchUp 文件的文件夹。
重新加载模型
要更新链接模型,请从列表中选择一个或多个文件,然后单击“重新加载”按钮。对于批量更新,右键单击“重新加载”按钮可刷新列表中的所有模型。与附加文件类似,该过程完成后将出现一条通知。
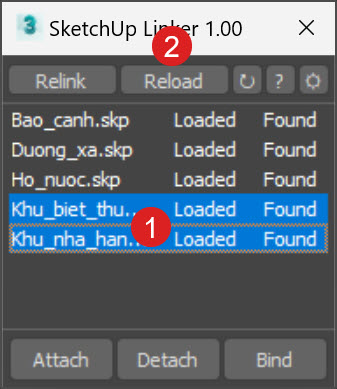 重新加载模型
重新加载模型
重要提醒:执行重新加载之前,请务必保存当前的 3ds Max 文件,以确保不会丢失进度。
重新链接模型
在工作过程中,您可能会将 SketchUp 文件移动到其他目录,从而导致脚本在“文件状态”列中指示“丢失”。要更新模型的路径,请从列表 (1) 中选择一个或多个链接文件,然后按“重新链接”按钮 (2)。选择 SketchUp 文件的新文件夹,然后单击“确定”。路径将被更新。
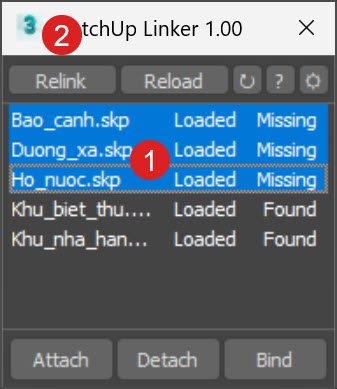 重新链接模型
重新链接模型
请注意,此功能与右键菜单中的“更改 SketchUp 文件”不同。例如:
重新链接可同时用于多个文件,而更改 SketchUp 文件只能用于单个选定的文件。
如果更改路径但未更改文件名,例如从“D:\PROJECT\THT_3.skp”更改为“E:\CONSTRUCTION\THT_3.skp”,请使用 Relink。
如果您重命名 SketchUp 文件,无论路径是否更改,例如从“THT_4.skp”更改为“THT_5.skp”,请使用“更改 SketchUp 文件”。
重新链接成功后,脚本将在“文件状态”列中显示“找到”。然后您可以照常重新加载模型。
取消链接文件
当您想要取消链接当前场景中的文件时,有两个选项:分离(1) 和绑定(2)。
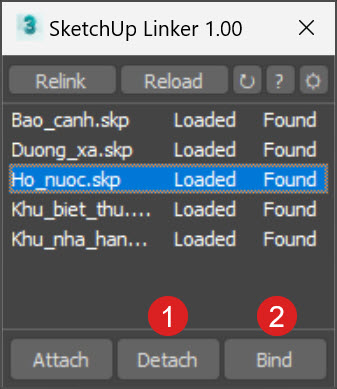 取消链接模型
取消链接模型
分离:删除链接并删除场景中所有链接的对象。
绑定:删除链接,但保留场景中的所有链接对象,将它们转换为可编辑网格。此时,对象将完全导入到 3ds Max 中,您可以编辑其几何体,而无需添加 Edit_Poly 或 Edit_Mesh 修改器。
请注意,取消链接无法撤消。撤消后,您的模型将返回到之前的状态,但脚本中的链接将永久丢失。因此,请谨慎使用此功能。
以下是插件下载地址:
相关插件推荐: